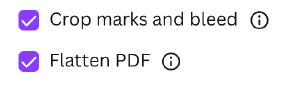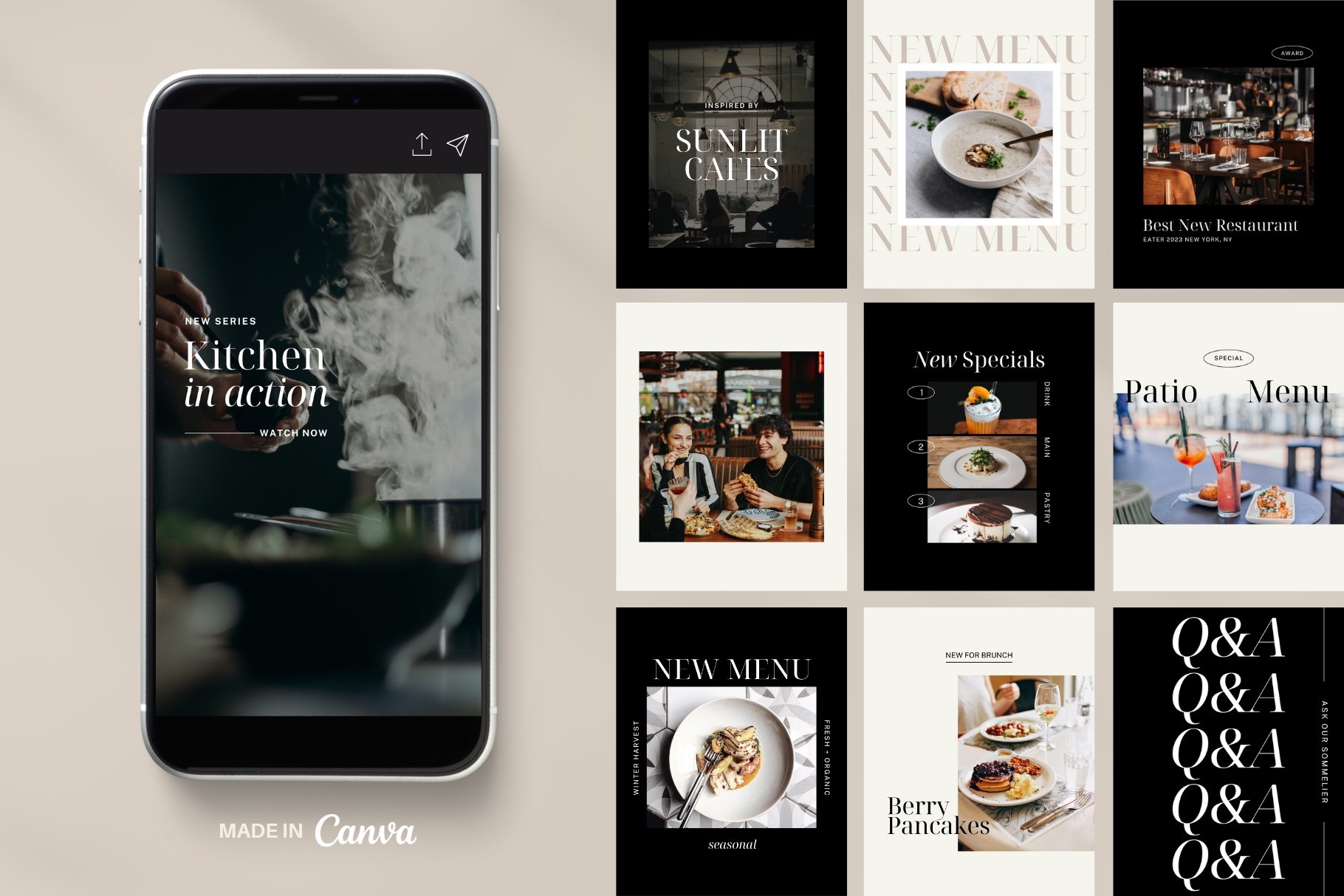How-To Guide: Canva Social Media Templates
This guide covers the basics of editing Canva social media templates. If you want to dig deeper or need more information, check the Canva Design school.
Step 1: Download your Canva templates
When you purchase Canva social media templates from our template shop, you will immediately receive an email that includes a PDF to the links to download your templates. Tip: You will need Acrobat Reader to open the PDF document—download it here.
When you click the links, the templates should open directly in your Canva account. You’ll need to create a Canva account first if you don’t have one already. You only need a free account to use all the fonts, photos, and designs included in our templates.
Step 2: Make a copy
In the top menu, click File, then Make a Copy. You should keep the original version for reference and make your changes in the new copy.
Step 3: Apply your brand kit
If you already have a brand kit—your logos, colors, fonts—set up in Canva you can apply them directly to the templates following these steps:
In the left column, click Design, then Style.
Click the first drop down menu, then select your brand kit from the pop-up that appears.
Click your font pack and color palette to apply them to the current page.
Click the Apply to all pages button that appears at the bottom of the left column.
Tip: For information on how to set up your brand kit, see this post from Canva:
Step 4: Update images
Drag and drop new images directly over images in the designs to replace. Click Uploads on the left column to upload your own images or use images from the Canva library by clicking Elements, then Photos and searching for images. Tip: You can double-click on an image move it around within its image frame or click edit in the top nav bar to apply photo effects.
Step 5: Update text and fonts
Double-click on a text box to edit the contents. You can change the font on a individual box by highlighting it and then selecting a new font from the drop-down menu at the top of the window. To change the fonts on all pages, go to Design, then Font Sets, choose the one you like, then click the purple Apply to all pages button that appears.
Step 6: Update colors
You can change the color of an individual element by selecting it and then changing the color at the top of the window.
To change the colors on all pages, go to Design, then Styles, then Color Palettes, choose the one you like, then click the purple Apply to all pages button that appears. Tip: click the same color palette multiple times to quickly try out different variations.
Step 7: Export Canva graphics or PDF
Export posts and stories for Canva social media templates:
Click File, then Download. Select the option for JPG and choose the pages you want to export, then click the Download button. Your posts are ready to go!
Export a digital PDF for use in email or online:
Click File, then Download. Select PDF Standard to create an ebook version.
Export a PDF for print:
Click File, then Download. Select PDF Print if you want to print the design. Be sure to select the checkboxes for Crop Marks and bleed and Flatten PDF to ensure your file is print-ready.
Check out our Canva Template shop
Our shop is filled with Canva social media, cookbook and marketing templates to help you simplify your content creation and reach more customers.